LiteManager — это программа для удаленного управления и администрирования компьютеров, предназначенная для работы в небольших или крупных компьютерных сетях. Программа LiteManager обладает высокой скоростью работы и богатым набором функциональных возможностей, удобным и понятным интерфейсом, а так же двумя версиями полной Pro и бесплатной Free.
Рассмотрим программу LiteManager и ее возможности для удаленного администрирования.
Установка программы, начало работы.
Сначала рассмотрим процесс установки программы и подключения удаленных компьютеров, скачать дистрибутив последней версии программы, Вы можете с официального сайта компании «LiteManagerTeam».
Программа LiteManager состоит из двух частей, этой клиентский модуль Viewer, который устанавливается на компьютере администратора и серверный модуль Server, который устанавливается на удаленных компьютерах. Процесс установки проходит без каких либо дополнительных манипуляций, по завершению установки серверного модуля будет предложено ввести пароль для доступа к нему.
Что бы добавить в список новое соединение необходимо открыть окно создания нового соединения, ввести в нем IP адрес удаленного компьютера и пароль доступа к нему, название у соединения может быть произвольным.
С помощью удаленной установки можно не только устанавливать, но и обновлять, останавливать или запускать сервер на удаленном компьютере. После установки, значок компьютера в списке соединение станет активным, а если подключится и обновить изображение (горячая клавиша F5) то отобразится эскиз удаленного рабочего стола. Теперь попробуем подключиться в каком-либо режиме. Выберите необходимый режим и щелкните по соединению, программа попросит вас ввести пароль, если вы его не указали при создании соединения, укажите тот пароль, который вы задали серверу при конфигурировании дистрибутива. Советую также сразу поставить галочку сохранить пароль, чтобы не вводить его каждый раз при соединении. Установите галочку «авто-логон», чтобы автоматически производилась авторизация соединения во время запуска программы.
Проделайте данную операцию со всеми компьютерами в сети, чтобы получить полный доступ к ним. Теперь вы можете управлять удаленными компьютерами, как будто находитесь непосредственно перед ними.
Подключить компьютеры, находящиеся в локальной сети не составило большого труда. Что если стоит задача управлять рабочими станциями в другой части города, доступ к которым можно получить только через Интернет? Если у таковых компьютеров есть открытый, постоянный IP адрес, то подключиться к ним не составит труда – добавляем новое соединение, указываем его IP и подключаемся. Если же к удаленному компьютеру нет прямого доступа, к примеру, он находится за NAT, то получить удаленный контроль над этой машиной, все равно, возможно. Для этого в LiteManager существует возможность создавать обратное соединение, т.е. когда удаленный сервер сам инициализирует связь с клиентом. Для создания обратного соединения необходимо установить сервер на удаленной машине, в настройках сервера (Обратное соединение) добавить новое подключение, где необходимо указать IP-адрес компьютера с клиентским модулем (в настройках Viewer необходимо разрешить прием обратных соединений).
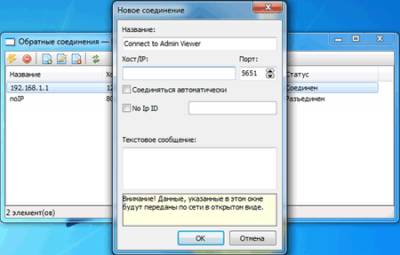
Если понадобится завершить или запустить какую-нибудь программу на удаленном компьютере, то это можно сделать с помощью встроенного диспетчера задач. Диспетчер так же позволяет останавливать или запускать службы удаленного компьютера, просматривать список активных окон и закрывать их.
Программа удаленного управления компьютером LiteManager
Новости: Программы
LiteManager — это программа для удаленного управления и администрирования компьютеров, предназначенная для работы в небольших или крупных компьютерных сетях. Программа LiteManager обладает высокой скоростью работы и богатым набором функциональных возможностей, удобным и понятным интерфейсом, а так же двумя версиями полной Pro и бесплатной Free.
Рассмотрим программу LiteManager и ее возможности для удаленного администрирования.
Установка программы, начало работы.
Сначала рассмотрим процесс установки программы и подключения удаленных компьютеров, скачать дистрибутив последней версии программы, Вы можете с официального сайта компании «LiteManagerTeam».
Программа LiteManager состоит из двух частей, этой клиентский модуль Viewer, который устанавливается на компьютере администратора и серверный модуль Server, который устанавливается на удаленных компьютерах. Процесс установки проходит без каких либо дополнительных манипуляций, по завершению установки серверного модуля будет предложено ввести пароль для доступа к нему.
Что бы добавить в список новое соединение необходимо открыть окно создания нового соединения, ввести в нем IP адрес удаленного компьютера и пароль доступа к нему, название у соединения может быть произвольным.
Настраиваем интерфейс программы. Рисуем схему рабочих станций (карта сети).
Подключив удаленные компьютеры, мы можем воспользоваться всеми функциями удаленного администрирования реализованными в программе. В главном окне клиентского модуля Viewer вы видите настраиваемый список режимов подключения и список групп, расположение и размер которых можно изменять. Список режимов можно настроить по своему усмотрению, наиболее часто используемые режимы переместить наверх, а неиспользуемые режимы можно скрыть.
Теперь нарисуем схему расположения всех компьютеров и другого сетевого оборудования, для этого в LiteManager уже есть встроенная карта, на которой находятся все компьютеры из списка, Вам необходимо только расположить их в необходимом порядке, установить связи, добавить другое офисное оборудование принтеры, факсы и т.д. При необходимости можно добавить произвольное изображение какого-либо объекта, выбрать стиль отображения элементов карты в виде списка групп или в виде слоев. Настройки карты позволяют изменять размер элементов, их цвет и вид. Созданную карту можно сохранить в файле в формате рисунка.
Удаленная установка и дополнительные возможности.
Так как серверных модулей программы может быть довольно таки много, то мы можем воспользоваться средством удаленной установки программы, для этого необходимо знать IP адрес удаленного компьютера и пароль пользователя администратора. Для начала воспользуемся встроенным в программу поиском компьютеров, а потом удаленно установим серверные модули на найденные компьютеры.
Запускаем поиск, в клиентском модуле программы Viewer (Инструменты - Поиск ROM серверов в сети), программа находит все машины в заданном нами диапазоне IP-адресов, теперь выбираем и добавляем найденные компьютеры в основной список соединений. Пока подключиться к ним мы не можем, потому что еще не установлена серверная часть на удаленных компьютерах, для этого запускаем удаленную установку и заранее конфигурируем дистрибутив сервера (Удаленная установка – MSI конфигуратор) т.е. задаем нужный нам пароль доступа к серверу и другие параметры, затем выполняем установку.
С помощью удаленной установки можно не только устанавливать, но и обновлять, останавливать или запускать сервер на удаленном компьютере. После установки, значок компьютера в списке соединение станет активным, а если подключится и обновить изображение (горячая клавиша F5) то отобразится эскиз удаленного рабочего стола. Теперь попробуем подключиться в каком-либо режиме. Выберите необходимый режим и щелкните по соединению, программа попросит вас ввести пароль, если вы его не указали при создании соединения, укажите тот пароль, который вы задали серверу при конфигурировании дистрибутива. Советую также сразу поставить галочку сохранить пароль, чтобы не вводить его каждый раз при соединении. Установите галочку «авто-логон», чтобы автоматически производилась авторизация соединения во время запуска программы.
Проделайте данную операцию со всеми компьютерами в сети, чтобы получить полный доступ к ним. Теперь вы можете управлять удаленными компьютерами, как будто находитесь непосредственно перед ними.
Подключить компьютеры, находящиеся в локальной сети не составило большого труда. Что если стоит задача управлять рабочими станциями в другой части города, доступ к которым можно получить только через Интернет? Если у таковых компьютеров есть открытый, постоянный IP адрес, то подключиться к ним не составит труда – добавляем новое соединение, указываем его IP и подключаемся. Если же к удаленному компьютеру нет прямого доступа, к примеру, он находится за NAT, то получить удаленный контроль над этой машиной, все равно, возможно. Для этого в LiteManager существует возможность создавать обратное соединение, т.е. когда удаленный сервер сам инициализирует связь с клиентом. Для создания обратного соединения необходимо установить сервер на удаленной машине, в настройках сервера (Обратное соединение) добавить новое подключение, где необходимо указать IP-адрес компьютера с клиентским модулем (в настройках Viewer необходимо разрешить прием обратных соединений).

С помощью средства управления питанием можно выключить или перезагрузить удаленный компьютер, а также функцией Wake-On-LAN включить его. Для этого необходимо, чтобы удаленных компьютер поддерживал включение по сети (опция в BIOS Wake-On-LAN) и находился в режиме Stand by, к слову, большинство современных машин поддерживают данную опцию.
«Терминал» позволяет управлять удаленным компьютером в режиме командной строки. Команды могут выполняться как от имени текущего пользователя, так и от имени системы.
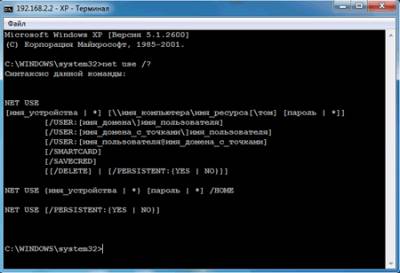
С помощью встроенного RDP можно подключаться к удаленному компьютеру по стандартному протоколу удаленного рабочего стола Windows.
Текстовый чат позволяет общаться с удаленными пользователями и устраивать общие конференции. Есть возможность отправить простое сообщение в виде уведомления.
Интересным будет возможность записи удаленного экрана, причем эта возможность больше предназначена для администрирования и контроля самих пользователей. Не редки такие случаи, когда необходимо знать, чем занимается пользователь на протяжение всего дня или в определенное время. «Запись экрана» записывает происходящее на удаленном компьютере в специальные, защищенные от редактирования, файлы, после чего их можно просмотреть и использовать как наглядное доказательство того, чем занимается пользователь.
Диспетчер устройств позволяет проводить инвентаризацию оборудования и установленного программного обеспечения удаленных компьютерах, собрав все данные в виде отчетов.
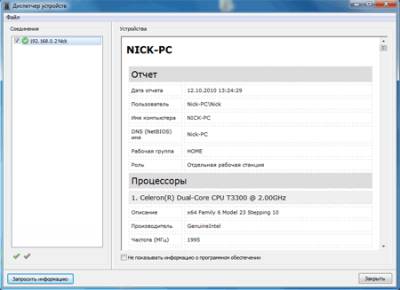
Безопасность и защита в программе
Особое внимание уделено безопасности, доступно две подсистемы – безопасность Windows NT и безопасность LiteManager. Все данные передаваемы по сети сжимаются и шифруются, с использованием современных технологий и протоколов обмена ключами (RSA с 2048 битным ключом обмена и AES с 256 битным сеансовым ключом).
Встроенный IP фильтр позволяет разрешить или запретить доступ с определенных IP адресов, запретить определенные режимы подключения. Встроена защита от подбора пароля и DDOS атак.
Журналирование и ошибки
В случае возникновения ошибок в модуле Viewer, программа предлагает отправить отчет об ошибке разработчикам, это поможет в выявлении недочетов и ошибок допущенных в программе при разработке и исправить их в следующих версиях.
На удаленном компьютере в модуле Server можно включить журналирование всех событий и ошибок в серверном модуле программы. В лог-файле будут фиксироваться дата и время подключений к серверу, IP-адрес удаленного компьютера и другие события.
Лицензионная политика полной и бесплатной версии
Свободное использование LiteManager Pro ограничивается 30-ти дневным испытательным периодом, а бесплатной версии LiteManager Free только 30-ю компьютерами. Лицензии на программу приобретаются на количество управляемых серверов, лицензионный ключ вводится в менеджере лицензий на Viewer (Справка - управление лицензиями), сам Viewer бесплатен. Если ввести лицензионный ключ в бесплатной версии программы, то для удаленного управления доступно станет более 30 серверов, на количество серверов указанное в ключе.
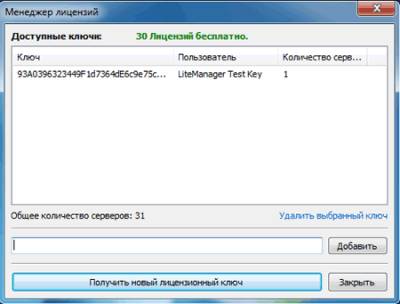
Полное описание программы находится на официальном сайте LiteManager http://litemanager.ru/.
LiteManager Pro
LiteManager Free

